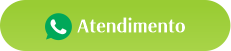Olá desenvolvedores, neste tutorial iremos gerar WAR (formato de arquivo) que é o arquivo de implantação gerado pelo Eclipse. O War – Web application ARchive, é um arquivo JAR – Java ARchive).
As vantagens de se utilizar o WAR, inclui desenvolvimento, implantação e testes relativamente fáceis. Facilidade também na identificação da versão instalada. E por fim, todos os recipientes Java EE suportam arquivos .WAR. Mas como gerar este arquivo?
PREPARANDO O ARQUIVO
Iremos gerar o arquivo de implantação no Eclipse para primeiro projeto que desenvolvemos, qual chamamos de curso-jsp. Mas para gerarmos o arquivo precisaremos primeiro fazer algumas alterações, com por exemplo, o nome do banco de dados, usuário e senha que agora são outros.
Assim, a classe SingleConnection, do package connection é o local onde procederemos com estas alterações.
Se você não lembra do nome do seu banco de dados na hospedagem, na seção “Banco de Dados”, clique em phpPgAdmin >> servidores. Então será exibido para você o servidor PostgreSQL, o Host da Porta e o nome do usuário. Copie o número da porta e cole-o no lugar correspondente. Confira antes, pode já estar “setado” corretamente. Da mesma forma com o nome do usuário, copie-o e cole no lugar correspondente.
No phpPgAdmin no menu lateral a esquerda clique em PostgreSQL, será exibido uma tabela onde a primeira coluna é o nome do banco de dados. Na classe SingleConnection substitua o nome da base de dados pelo nome correto.
IMPORTANTE: Na imagem abaixo a senha aparece em branco, mas você deverá inserir a senha enviada para você pela MochaHost no e-mail de boas-vindas. Lá se encontram o usuário e a senha.
O usuário até conseguimos verificar por meio da hospedagem, mas como não criamos nenhum usuário específico, a senha será aquela enviada por e-mail.
GERANDO O ARQUIVO WAR COM POSTGRES
No Eclipse com o projeto selecionado vá em File >> Export, no campo de busca pesquise por war, escolha WAR file >> Next.
Agora importante, na próxima tela escolha um destino pra o arquivo que será gerado, e, em letras maiúsculas altere o nome do arquivo para ROOT. Obrigatoriamente o nome do arquivo tem que ser ROOT, porque assim quando a URL do sistema for digitada no navegador, ele já será aberto em sua tela HOME. Agora clique em salvar e prossiga.
Em “Target runtime”, desmarque a opção que especifica a versão do Apache Tomcat. Uma vez que a versão “setada” pode ser diferente da definida na hospedagem, se gerarmos o arquivo WAR com esta versão, teremos problemas para colocar o sistema online. Desmarque também as outras duas opções abaixo. Clique em Finish >> Yes.
GERANDO O ARQUIVO WAR COM MYSQL
Para os usuários do MySQL, atentem-se, além da porta padrão distinta do PostgreSQL que utiliza o 5432, o MySQL utiliza o 3306. Se na sua hospedagem o número da porta for diferente tanto para o PostgreSQL quanto para o MySQL entre em contato com o suporte.
Outra mudança é que o MySQL não utiliza o localhost. Para saber a URL, novamente na seção “Base de Dados” da hospedagem cliquem em “Bases de dados MySQL”.
Na próxima tela em “Remote MySQL Host”, você encontra a URL para conexão, “mysql300.mochahost.com”. No Eclipse substitua localhost por esta URL.
Dessa forma até o número da porta, a definição do nome do banco para MySQL ficará assim “jdbc:mysql// mysql300.mochahost.com:3306/nome_do_banco”. Outra alteração é dentro da pasta lib, você não terá o arquivo postgresql, mas sim mysql. Para gerar o arquivo WAR de implantação, proceda da mesma forma como é para o PostgreSQL.
EM POUCAS PALAVRAS
Neste tutorial geramos o arquivo de implantação WAR – Web application ARchive, tanto para o PostgreSQL quanto para o MySQL. No próximo tutorial passo a passo faremos o Deploy da nossa aplicação. Eu fico por aqui e nos vemos no próximo tutorial.