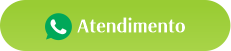O Subversion é como já sabemos um sistema de versionamento de código, desenhado originalmente para substituir o antigo CVS. Assim suprindo as necessidades onde este apresentava limitações. E embora a estrela da vez seja o repositório GitHub, o Subversion ainda é amplamente utilizado. Bom, eu o utilizo integrado com o Eclipse, é prático, rápido e atende todas as minhas necessidades. O sistema que integra o Subversion ao Eclipse é chamado de subclipse.
O objetivo primeiro de um sistema de controle de versões é gerenciar as diferentes versões de uma aplicação durante seu ciclo de existência. Assim resguardando a documentação, o histórico de desenvolvimento e dos códigos-fontes.
Entre as principais vantagens deste tipo de sistema podemos citar o controle de histórico. A possibilidade do trabalho em equipe, assim diversas pessoas podem ao mesmo tempo trabalhar sobre o mesmo documento. Possibilidade de retornar as versões anteriores, mais estáveis, além de ser uma solução segura e confiável.
Já vimos aqui que o provedor de hospedagem MochaHost disponibiliza em alguns planos o Subversion com o qual estamos trabalhando. Criamos um usuário e aprendemos a exportar um arquivo para o repositório no servidor da hospedagem, agora aprenderemos a importar para a nossa máquina a aplicação versionada.
IMPORTANDO O PROJETO
A possibilidade de importar um projeto constitui uma das grandes vantagens de um sistema de versão, uma vez que podemos resgatar qualquer versão do mesmo em qualquer tempo.
Na barra de menu do Eclipse clique em File >> Import, na tela de “Import” estenda a opção SVN, selecione “Checkout Projects from SVN” >> Next. Na tela “Checkout from SVN”, com a opção “Use existing repositor location” selecione a URL – Uniform Resource Locator (URL), do repositório e clique em “Next”.
Na próxima tela selecione o “PROJETO” que você deseja exportar e clique em “Next”. Em “Check Out As” verifique se a opção “Check out as a Project in the workspace” está ativada e se o “Project Name” traz o nome do seu projeto. Veja também se estão ativas as opções “Check out HEAD revision” e “Allow unversioned obstructions”. Clique em “Next”.
E na próxima tela é onde você selecionará a Workspace para onde deseja importar o projeto. Normalmente, como default é aquela que você já está utilizando, assim, estará ativada a opção “Use default workspace location”. Mas você pode alterar se assim desejar. Clique em Finish e aguarde a importação do projeto.
Pode acontecer que após a importação seu projeto esteja marcado com um ponto de exclamação em vermelho. Neste caso é preciso proceder com algumas configurações. para solucionar este problema clique com o botão direito do mouse sobre o projeto >> properties >> Java Build Path. Na aba Libraries verifique a versão do seu Apache Tomcat se não for a que estiver utilizando configure para a versão correta. Repita o procedimento para o JRE – Java Runtime Environment.
Em “Java Compiler” verifique também se a versão do Java é a mesma que você está utilizando. O mesmo você fará em “Project Facets”. Estes procedimentos devem ser suficientes para resolver o problema.
EM POUCAS PALAVRAS
Uma vez que seu projeto foi enviado para o repositório, você terá então um backup dele que poderá ser importado em qualquer tempo, não importando o lugar ou a máquina que estiver usando.