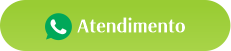No tutorial de hoje iremos fazer o download e instalar SGBD – sistema gerenciador de banco de dados, PostgreSQL. O PostgreSQL é um dos SGBDs de código aberto mais avançados e utilizados na atualidade. É um SGBD que conta com recursos como consultas complexas, estruturas para guardar dados georreferenciados, controle de concorrência multiversões, entre outros.
Coordenado pelo PostgreSQL Global Development Group, o PostgreSQL é um projeto de código aberto, desenvolvido a partir da contribuição da comunidade de voluntários espalhados por todo o mundo.
POR QUE O POSTGRESQL?
Alguns podem questionar a escolha do PostgreSQL ao invés do MySQL que também é um sistema de gerenciamento de banco de dados, porém, da Oracle Corporation. Por isso listarei aqui alguns dos motivos que fazem do PostgreSQL a minha escolha.
TRANSAÇÕES A NÍVEL DE TABELA: Transações são extremamente úteis para uma série de tarefas, como por exemplo executar queries perigosas (apagando registros por exemplo) diretamente no console do SGBD.
As transações são muito utilizadas no momento da migração do Schema – coleção de objetos dentro de um determinado banco de dados, servem para agrupar objetos no nível de aplicação como também para simplesmente fazer divisões departamentais. Essas transações compreendem entre outras, criar, modificar, apagar tabelas, colunas, índices.
O MySQL, no entanto, não oferece transações a nível de tabela. Por exemplo, as queries exemplificadas abaixo deveriam como resultado da sua execução criar uma tabela users e depois apagá-la.
Não é o que acontece, execute o comando “SHOW TABLES;”, (sem as aspas) para verificar.
Entretanto no PostgreSQL, ao escrevermos os comandos para executarem exatamente a mesma coisa, tudo funcionará corretamente. A tebala users será criada e na sequência removida. Execute o comando “\d” (sem as aspas) para verificar.
FUNCIONALIDADES: O suporte à busca full-text com o Full-text search e a geração nativa de campos UUID que é uma funcionalidade (até o momento) exclusiva do PostgreSQL. A qual pode inclusive ser usada como chave-primária. São um atrativo a parte que destaca do PostgreSQL do MySQL.
ENCONDING PADRÃO: Diferente do MySQL que neste caso é um tanto confuso, o tipo de codificação padrão do PostgreSQL é simplesmente o UTF-8.
TIPOS DE DADOS (COLUNAS): A maioria dos tipos de colunas são mais amigáveis e consistentes no PostgreSQL. Um dado booleano é guardado como boolean no PostgreSQL, por exemplo, diferente do MySQL que o guarda como tinyint(1).
DOWNLOAD DO POSTGRESQL
Aqui também é preciso ter cuidado na escolha da versão para baixar o SGBD PostgreSQL. Baixar a versão errada certamente implicará em problemas futuros. Então, recomendo a versão 9.5.2, que para o Windows de x64(64bits) poderá ser baixada aqui, e para a versão de x86(32bits) poderá ser baixada aqui.
Para outras versões seja do PostgreSQL ou da versão do SGBD compatível com o seu Sistema Operacional, basta conferir os links abaixo do vídeo da aula.
POSTGRESQL: INSTALAÇÃO
A instalação do banco de dados PostgreSQL é inicialmente bem simples e intuitiva. Dê dois cliques sobre o instalador e deixe a instalação prosseguir, até a tela setup ser exibida para você, nela você dará um next, na sequência siga dando next, não há necessidade de alterar o caminho da instalação ou da pasta data.
Na tela para “setar” o password (senha), coloque uma senha simples. Uma senha que você irá se lembrar, mas que seja diferente das senhas que você utiliza seja em seus e-mails, redes sociais ou outras plataformas. Mas como se trata de um ambiente de aprendizagem, o usual é “admin”, porém, fica ao seu critério a escolha da senha.
Quanto a porta, atente-se para o número atribuído a ela 5432, e mais importante, não mude, deixe a porta padrão. No momento de escolher a localidade, nossa opção será “Portuguese, Brazil”. Next, next e deixe a instalação prosseguir.
IMPORTANTE: Quando chegar na tela mostrada abaixo desative o checkbox, para que não seja necessário escolher entre inúmeros recursos que para nós não são necessários. E clique em Finish.
Para verificarmos a instalação no menu do seu sistema clique e busque pela opção pgAdmin, e clique sobre ela para “starta”. Uma janela solicitando a senha será exibida, entre com a senha que você escolheu.
CORRIGINDO PROBLEMAS NA INSTALAÇÃO
Se ao finalizar a instalação uma tela como a mostrada na imagem abaixo for exibida para você, tente algumas das soluções sugeridas.
Para tentar resolver o problema acima você pode, desativar o Firewall, desativar o antivírus, desativar o Windows Defender, clicar com o botão direito sobre o instalador e executar como administrador.
Se nenhuma das alternativas acima funcionar, escolha uma nova versão clicando aqui.
E se após instalar uma nova versão e repetir os passos sugeridos você ainda estiver enfrentando problemas, tente uma solução que usa o prompt de comando do Windows – CMD DOS.
Algumas pessoas usuárias do Windows que encararam o mesmo problema, conseguiram resolvê-lo atualizando o Sistema Operacional.
RECUPERAÇÃO DE SENHA
Pode acontecer de você esquecer a senha atribuída ao gerenciador de banco de dados PostgreSQL, neste caso, como recuperá-la? Na barra de menu, clique em File > Open pgpass.conf, para abrir a janela de “Client Access Configuration Editor”.
Clicando sobre sua database uma outra janela será exibida, e nela você poderá alterar senha, usuário, porta e/ou definir uma nova base de dados.
Mas e se você não tiver o acesso para logar no sistema, a recuperação deverá ser feita por meio do arquivo pgpass.conf, que poderá ser encontrado no caminho C:\usuários\perfil_usuários\AppData\Roaming\postgresql\pgpass, clique com o botão direto sobre o arquivo para poder abri-lo.
Note que postgres é o usuário e admin é a senha, e agora você pode editar este arquivo escolhendo inclusive um novo usuário.
IMPORTANTE: A pasta AppData normalmente está oculta, você deverá então exibi-la.
REGISTRANDO CONEXÃO SERVER POSTGRESQL
No momento do download do PostgreSQL nos é dada a opção de baixar só o servidor de banco de dados ou apenas o gerenciador ou ainda opção completa que inclui ambas as opções. Recomenda-se a escolha da opção completa, mas alguém pode se confundir e baixar apenas uma ou outra opção.
Assim, pode acontecer de você não ter a opção de conexão com o banco de dados, que fica na lateral a esquerda.
Quando não há nenhum banco a mensagem exibida é: “No properties are available for the current selection”. Neste caso, no campo de pesquisa no menu iniciar ou na barra de tarefas, dependendo da sua versão do Windows, digite serviços. Na janela de serviços busque por postgresql, se o serviço estiver parado ou pausado, reinicie.
Se a opção acima não resolver seu problema, será necessário registrar um novo banco. Clique na opção em destaque:
Na janela New Server Registration, você atribuirá um nome e um host para o seu banco de dados e entrará com a senha definida no momento da instalação.
EM POUCAS PALAVRAS
O PostgreSQL é totalmente gratuito. Ele sempre foi open-source e apesar de ter uma licença própria, ela é muito parecida com as licenças BSD (Berkeley Software Distribution) – licença de código aberto e MIT (Instituto de Tecnologia de Massachusetts) licença permissiva criada pelo MIT e utilizada tanto em software livre quanto em software proprietário.
Fizemos um tutorial onde reunimos todas as informações que você precisa saber para instalar com sucesso o gerenciador de banco de dados, PostgreSQL. É como um guia de consulta, e espero que seja muito útil para vocês. E neste link, você poderá encontrar muitos outros como este. Eu fico por aqui, nos vemos no próximo tutorial.