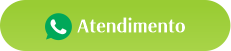Olá, agora que já visemos um tour pelo painel de controle da MochaHost vamos aprender como criar um banco de dados PostgreSQL. Da mesma forma como procedemos com o nosso projeto localmente, precisaremos primeiro da base de dados para então colocarmos o projeto “online”.
CRIANDO BASE DE DADOS
No CPanel, na sessão de Base de Dados clique em “PostgreSQL Base de Dados”. Na opção Criar Nova Base de Dados, entraremos com o nome do banco. Observe, o nome da base de dados segue uma nomenclatura padrão, nome do usuário seguido do sinal undescore e o nome que você escolher para a base de dados.
Definido o nome da base de dados clique em Criar Base de Dados, se tudo estiver correto uma mensagem de que a base de dados foi adicionada será exibida. Clique em “voltar”, e na parte superior a esquerda da página, clique em “Home”.
GERENCIANDO A BASE DE DADOS
Uma vez criada a nossa base de dados iremos agora gerenciá-la clicando em “phpPgAdmin”. É o mesmo PgAdmin que utilizamos trabalhando localmente, alguns minutos utilizando e logo você já estará familiarizado com o processo.
Agora precisamos criar a estrutura que consiste na criação das tabelas, o insert dos dados, as sequências e todo o necessário. No entanto, nós já possuímos esta estrutura pronta. Então, como leva-la para dentro da base de dados que acabamos de criar em nossa hospedagem? A resposta simples, por meio de um backup, mas entender este processo passo a passo na prática.
PREPARANDO BACKUP
Em sua base de dados local, no pgAdmin instalado na sua máquina, selecione a base de dados que você deseja que seja importada pelo banco de dados da hospedagem. Após a seleção clique com o botão direito sobre ela >> Backup.
No painel escolha o local onde deseja que a base de dados seja salva. Escolha também o formato de texto (Plain), a codificação (Encoding) UTF8, que é a mesma da hospedagem. Em Rolename escolha postgres.
E agora em Dump Options #1 escolha as opções que deverão ser importadas, no meu caso (Pre-data, Data, Post-Data). Em Dump Options #2 selecionaremos apenas o insert das colunas, assim, marque a opção “Use Columns Inserts e Use Insert commands”. Clique em backup, e quando o processo for finalizado clique em Done.
Neste backup que acabamos de criar existe uma configuração que faz parte da estrutura. Não precisaremos dessa estrutura porque uma vez que criamos uma base de dados na hospedagem, esta parte também foi criada. Assim, abra o seu backup em um editor como, o Notepad++, por exemplo, procure pro CREATE SEQUENCE eventosequence e delete tudo que estiver acima e salve. Não deixe a linha em branco assinalada abaixo.
Apague também tudo o que está abaixo de ALTER TABLE ONLY usuário, ressaltando que aqui temos duas linhas de código. Delete tudo o que está abaixo delas. E igualmente remova as linhas em branco.
No backup que fizemos, observe que o nome de usuário está “setado” para postgres. No entanto, clicando em Servidores no menu lateral a esquerda do phpPgAdmin da hospedagem, observe que o nome de usuário é outro. Copie este nome e substitua todos os “postgres” do backup pelo nome de usuário criado na base de dados da hospedagem.
IMPORTANDO O BACKUP
Na base de dados na hospedagem, clique no banco de dados que acabou de criar >> SQL, faça a importação clicando em “Escolher Arquivo” >> Executar.
Para testar clique novamente na base de dados >> SQL, escolha uma tabela e digite algum comando. Como exemplo, verificaremos a existência de dados na tabela usuário.
SELECT * FFROM usuario
EM POUCAS PALAVRAS
Se algum erro ocorreu durante este processo, não tem jeito, será preciso refazê-lo desde o início. Mas estando tudo certo podemos seguir para o próximo tutorial onde iremos ativar o servidor TomCat na hospedagem. Eu fico por aqui.