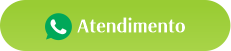Hoje falaremos sobre as ferramentas de desenvolvimento JDK e Eclipse para o profissional Java Web. A escolha das ferramentas de desenvolvimento sempre levando em consideração o projeto e a linguagem escolhida compreendem um momento importante. O programador iniciante normalmente fica perdido diante das diversas opções, sem saber qual é a melhor escolha.
Por isso este guia é fundamental, ele objetiva orientá-lo quanto a escolha das melhores ferramentas para o desenvolvimento de sistemas web com Java.
Dessa forma você fará o download do TomCat, Eclipse IDE, JDK e PostgreSQL de acordo com o seu sistema operacional, se Windows, Linux ou Mac. E observando sempre a arquitetura se x86 (32bits) ou x64(64bits). Para os alunos do Formação Java Web, os links estarão abaixo da videoaula.
Disponibilizei para download também o e-book com instruções precisas sobre a configuração de todo o ambiente de desenvolvimento.
DESCOBRINDO A ARQUITETURA DO SISTEMA
Então o primeiro passo será descobrir a arquitetura do seu sistema operacional. Na opção de pesquisa da sua barra de tarefas busque pela opção “meu computador”, e clique sobre ela com o botão direito do mouse => “propriedades”. Agora de posse dessa informação escolha os programas que sejam compatíveis com a arquitetura do seu sistema.
Outra importante recomendação, é baixar sempre uma versão anterior a atual. Visto que a última versão de qualquer programa ou sistema pode estar ainda em fase de testes e apresentar bugs ou inconsistências. Então, somente instale as versões indicadas.
DESCOBRINDO A VERSÃO DO JAVA
Para descobrir se você tem alguma versão do Java instalada em seu computador e, bem como saber qual é a versão, é bem simples. Pressione a combinação de teclas Windows + R para abrir a caixa “Executar”, nela digite cmd e clique em OK.
Na janela do prompt de comando que irá abrir, digite “java -version” e pressione o Enter. Se a mensagem “Java não é reconhecido como um comando interno ou externo” for exibida, significa que você não o tem instalado.
Mas se você já tiver alguma versão instalada e se esta for a primeira vez que está configurando um ambiente Java, aconselho que desinstale sua versão para proceder com a instalação da versão utilizada no curso.
A versão do Java que iremos trabalhar é a 8. Dessa forma, se tiver alguma versão do Java instalada e se ela for a 8, a mensagem que aparecerá para você indicará a versão da seguinte forma “1.8.0”.
Iremos fazer o download do kit JDK, que inclui a JRE e a JVM, assim para baixar a versão 8 do kit de desenvolvimento Java, clique aqui para a de x64(bits) ou aqui para a x86(32bits). Recomenda-se a utilização do 1.8, pois algumas bibliotecas foram removidas nas versões mais recentes do Java e isso poderá implicar em erros para alguns projetos que serão construídos durante o curso.
INSTALANDO O JDK
Então a super dica para quem já tem a versão Java 1.8 é mantê-la configurada como default nas variáveis de ambiente do Sistema Operacional. E ser quiser, poderá ter baixado as versões do Java 7, 9, 10, 11, 12 e 13 para serem utilizadas apenas no Eclipse quando necessário. Pois repetindo, utilizando as versões recentes você poderá se deparar com algum recurso descontinuado que era utilizado pelo Java 1.8 que é usado nas aulas do curso.
Mas se mesmo assim, ainda deseja utilizar as versões mais recentes, o módulo 52 das “Aulas extras” o ajudará a contornar este problema. Neste caso, o JDK 13 e o Eclipse 2019-09 que são versões recentes (release), são as mais indicadas. Uma vez que são compatíveis com as versões anteriores e possuem os recursos mais recentes e correções de bugs já conhecidos.
A instalação do JDK é muito simples, é só clicar no executável do arquivo que você acabou de baixar, e clicar em Next >> Next >> Next. Você só deve cuidar de memorizar o caminho da instalação do JDK. Ele será importante para as configurações que iremos fazer.
Durante a instalação também será apontado o caminho do JRE – Java Runtime Environment (Ambiente de Tempo de Execução Java). Guarde-o. O ideal é apontar para a mesma pasta onde o JDK foi instalado.
Após concluir a instalação do JDK, é hora de verificar se ele foi instalado com sucesso. Como mostrado anteriormente, pressione a combinação de teclas Windows + R para abrir a caixa “Executar”, nela digite cmd e clique em OK. Na janela do prompt de comando que irá abrir, digite “java -version” e pressione o enter.
DOWNLOAD DO ECLIPSE
Recomendo a download do Eclipse 2019-09 que você poderá baixar aqui, utilize junto com esta versão do Eclipse, a versão 1.8 do Java. Após o download descompacte-o em sua unidade C:/.
Antes de partimos para a instalação do Tomcat, precisaremos acessar o Eclipse lá onde o descompactamos.
Porém, logo na primeira execução, edite o caminho da workspace, ou seja, o espaço de trabalho onde os projetos serão salvos. E ative a checkbox, “use this as the default and do not ask again”, assim, ele não pedirá mais para selecionar a workspace quando o Eclipse for iniciado. Clique em ok e espere o Eclipse abrir.
OTIMIZAÇÃO DO ECLIPSE IDE
Antes de qualquer coisa preciso dizer que esta não é uma configuração obrigatória, até porque um erro no processo de configuração pode comprometer o correto funcionamento do Eclipse. Mas se você deseja ter uma IDE mais leve, rápida e produtiva, basta realizar as configurações com muita atenção.
Na pasta do Eclipse iremos abrir o arquivo eclipse.ini, para configurar as variáveis de acordo com o exemplificado na imagem abaixo. Observe que o arquivo .ini é um arquivo de configuração.
IMPORTANTÍSSIMO: Não adicione todas as variáveis de uma vez. Isso porque em algumas máquinas em função de um ambiente diferente de sistema operacional algumas variáveis podem impedir até mesmo a abertura do Eclipse. Assim, o procedimento correto é inserir uma variável por vez, e abrir o Eclipse para ter certeza que o mesmo está sem problemas. E no caso de haver problemas poder identificar facilmente a variável responsável por ele.
Para abrir o arquivo eclipse.ini clique com o botão direito sobre ele, e em seguida em Editar. Com o arquivo aberto procure pela linha abaixo, a partir dela você pode ir “quebrando’ as linhas usando o separador “–” como referência e ir adicionando as variáveis, conforme o arquivo acima.
--launcher.defaultActionopenFile
Não adicionei todos os parâmetros, concentrei-me apenas nos que podem contribuir para deixar o Eclipse mais rápido, que são os listados abaixo. Repito, esta não é uma configuração obrigatória.
-vm
C:\Program Files\Java\jdk1.8.0_181\javaw.exe
-vmargs
-Dosgi.reuiredJavaVersion=1.7
-Xms300m
-Xmx600m
-XX:PermSize=500M
-Xverify:none
VERIFICANDO A VERSÃO DO TOMCAT
Agora com o Eclipse aperto na barra de menu vá em Window => Preferences. Na janela que irá se abrir vá nas opções Web Services => Server and Runtime, em server runtime será apontada a versão do Tomcat que o seu Eclipse suporta(recomenda). Observe que neste caso ele aceita a versão 8.5.
EM POUCAS PALAVRAS
É verdade que nos módulos iniciais procedemos com semelhante configuração. Mas é importante revisitar as configurações anteriores ao acompanhar este módulo. Talvez seja necessário fazer alguns ajustes. Entender em que ponto estamos com as versões recentes e porque nem sempre, estas versões compreendem as melhores escolhas.
Fizemos o download do JDK e do Eclipse IDE, verificamos a versão do Java instalada no sistema e a versão do Tomcat indicada para a IDE que estamos utilizando. Os próximos tutorias trarão ainda mais novidades para você. Eu fico por aqui, nos vemos no próximo tutorial.