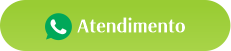No tutorial de hoje iremos fazer o download e instalar o servidor web Java, Apache Tomcat. Ele foi desenvolvido pela Apache Software Foundation, que o distribui como software livre. Ele implementa as tecnologias Java Servlet e JavaServer Pages (JSP), e outras, sendo estas as de maiores relevância.
VERIFICANDO A VERSÃO
Porém, antes procedermos com o download do Tomcat, é preciso verificarmos na versão da IDE Eclipse a versão aceita do servidor Apache. Desse modo, na barra de menu do Eclipse vá em Window => Preferences. Na janela que irá se abrir vá nas opções Web Services => Server and Runtime, em server runtime será apontada a versão recomendada do Tomcat. Clicando no menu drop-down, você poderá conferir todas as versões suportadas pela versão da IDE Eclipse que está utilizando.
DOWNLOAD
Uma vez conferida a versão, no meu caso ele aceita a versão 8.5, é hora de fazer o download. Se o seu sistema é Windows, então para baixar a versão 8.5 de x86(32bits) clique aqui, e para a versão x64(64bits) clique aqui. Para outras versões seja do Apache Tomcat ou de Sistema Operacional, basta conferir os links abaixo do vídeo da aula.
Agora iremos descompactar a pasta do Apache Tomcat que acabamos de fazer o download, na raiz do C:\.
CONFIGURANDO AS VARIÁVEIS DE AMBIENTE
Estas variáveis são as responsáveis pelo bom e correto funcionamento do ambiente de desenvolvimento. Para isso em “Meu computador” ou “Este computador”, clique com o botão direito do mouse e na sequência em propriedades. Clique na opção “Configurações avançadas do sistema”.
Na parte inferior da janela, clique em “Propriedades do sistema”. Nesta Janela existem dois “ambientes” que podem ser configurados, as “variáveis de usuário” e as “variáveis do sistema”. Nos concentremos por hora nas variáveis do sistema.
A primeira variável que Iremos adicionar é a CATALINA_OPTS, cujos valores são “-Xms512m -Xmx1024m”, para adicioná-las, clique em “Novo”. Atente-se, estamos configurando as “Variáveis do sistema”.
Feito isso verifique se as três importantes variáveis de ambiente do Java, JAVA_HOME, JRE_HOME, CLASSPATH também estão devidamente configuradas. Abaixo um exemplo da configuração dessas variáveis, de acordo com a versão que tenho instalada.
Para adicionar as variáveis do Java proceda igualmente fez para adicionar a variável CATALINA_OTPS, atentando-se para o caminho correto da variável, ou seja, o local de instalação da mesma. Qualquer dúvida, você poderá recorrer ao e-book para se orientar. Após a configuração das variáveis reinicie o computador, para validar as alterações realizadas.
VERIFICANDO E TESTANDO A INSTALAÇÃO
Agora precisamos saber se iremos conseguir “subir” nosso servidor sem problemas de quaisquer naturezas. Para isso iremos acessar a pasta que descompactamos na raiz do C:\ e na pasta “bin” procurar pelo arquivo startup.bat e executá-lo.
Se ele não subir, ou seja, se a tela piscar e desaparecer é porque as variáveis de ambiente ainda não foram configuradas corretamente. Em alguns casos pode ser necessário configurar tanto as variáveis do sistema quanto as variáveis do usuário.
Realizada todas as configurações, reinicie o computador e volte a pasta bin do Apache Tomcat e execute o arquivo startup.bat clicando duas vezes sobre ele. Se tudo correr bem ele carregará todos os logs. Pode ser necessário dar permissão no Firewall. Se uma tela solicitando a permissão for exibida, conceda a permissão.
Após o completo carregamento e a página estiver “startada”, no navegador digite “localhost:8080”, se a página do Tomcat for exibida, significa que todos os procedimentos até aqui forem executados com sucesso. Para desligar o servidor, na mesma pasta procure pelo arquivo shutdown.bat e execute-o dando dois cliques sobre ele.
ACESSO TOTAL AO PAINEL DO APACHE TOMCAT
Se o seu servidor Apache Tomcat não estiver subindo por um problema na porta, existe algumas formas de resolver e uma delas é mudando a porta.
Na pasta do TomCat que você descompactou na raiz do C:\, procure pela pasta conf e nela o arquivo server.xml. Clique sobre o arquivo com o botão direito do mouse e clique em editar, pesquise pela linha de código abaixo e substitua a porta “8080” pela porta “8081”.
Na pasta “logs”, delete todos os arquivos dentro dela, não se preocupe, o Apache sempre os recria quando é “startado”. Nesta mesma pasta há um arquivo que pode ser analisado que é o Catalina.log.
ALTERANDO A SENHA
Se o seu apache Tomcat estiver pedindo por senha, procure pelo arquivo tomcat-users.xml na pasta conf. No final deste arquivo busque pelo bloco de código abaixo, e apague-o.
Agora no lugar do bloco de código que foi deletado, escreve os códigos abaixo com as permissões que o server nos possibilita. Crie apenas um usuário, e conceda todas as permissões para o mesmo:
Ao acessar o endereço de execução do Apache que normalmente é localhost:8080, todo o ambiente estará disponível. Se alterou o usuário e senha apenas informe-os, em nosso exemplo, o usuário e senha são admin e admin respectivamente.
EM POUCAS PALAVRAS
Neste tutorial fizemos o download, descompactamos a pasta do Apache na raiz do C:\ configuramos as variáveis, e apontamos soluções para alguns erros que eventualmente podem vir a ocorrer. Tudo o que você precisa para subir o seu servidor Apache está neste tutorial. Eu fico por aqui e nos vemos o próximo tutorial.