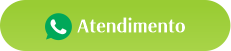Olá desenvolvedores, neste tutorial aprenderemos como ativar os serviços do Java e do Tomcat no provedor MochaHost que é a hospedagem paga que escolhemos para trabalhar.
Estamos nesta série de tutoriais sobre serviços de hospedagens detalhando cada passo e procedimento. Bem como já mostramos as diferenças entre um serviço de hospedagem para site e portais e serviços para hospedagem de sistemas. Em especial sistemas desenvolvidos com a linguagem Java. Salientamos também as vantagens e desvantagens dos serviços pagos versus serviços gratuitos.
Acredito que este detalhamento é importante para o completo entendimento do programador iniciante que ainda não tem nenhuma experiência com serviços de hospedagem. Dessa forma, meu objetivo é orientá-lo, encurtar seu caminho e mitigar cada etapa.
ATIVANDO O JAVA E O TOMCAT
Bom, mas agora é hora de colocar a mão na massa, já criamos o banco de dados e sus estrutura. Agora ativaremos os serviços essenciais sem os quais nossa aplicação não funciona. Assim, na seção de permissões clique em Private JVM – Java Virtual Machine.
Na próxima tela em Install private JVM nos será dada a opção de escolher qual versão do Apache Tomcat desejamos instalar. Escolheremos a versão 9.0.6 >> Install.
Se a instalação foi realizada com sucesso a seguinte mensagem será exibida, “Private Application server Apache-tomcat version 9.0.6 has been installed successfully”. Clique em “Voltar Go Back to JVM Applications”. O próximo passo é na tela para qual voltamos proceder com o mapeamento do domínio. Estando com o domínio correto selecionado clique em “Assign”.
E da mesma forma se o mapeamento do domínio foi realizado com sucesso a seguinte mensagem será exibida, “Domain projetojavaweb.com was mapped to the application server”. Clique em “Voltar Go Back to JVM Applications” e observe em Maped Domains o domínio mapeado e o PATH configurado.
Em Enable/Disabel ative o domínio clicando no checkbox. Em Deploy War é o meio por qual iremos colocar nosso projeto online. Mas somente depois de termos selecionado e aplicado a versão do Java.
Na mesma página em “Select JDK version”, escolha uma versão do Java e aplique, instalaremos a versão jdk1.8.0_20, mas fique à vontade para escolher a versão que melhor se integra ao seu projeto.
LOG DE ERROS
Em Installed private JVM Application Server, na parte View Log, você encontrará o mapa da mina. É onde você encontra a solução para alguns erros que podem ocorrer no momento de colocar seu projeto online. Explore essa opção do View Log e aprenda a ler os erros. Este conhecimento faz parte da construção do seu conhecimento de programador. No dia a dia, em seu local de trabalho, nem sempre haverá alguém para auxiliá-lo.
E se quisermos fazer tal como procedíamos no Eclipse iniciando e parando o servidor, na hospedagem da MochaHost fazemos isso por meio Tomcat control options.
DEPLOY, O QUE É?
Deploy é, em desenvolvimento de software, o termo utilizado quando colocamos um sistema no “ar”, isto é, quando o disponibilizamos online. Ou ainda quando implantamos uma solução, este por sua vez é mais comumente utilizado em ambientes corporativos.
Se a opção de Deploy War não estiver aparecendo para você é porque provavelmente você comprou a hospedagem compartilhada e ela não contempla esta opção.
EM POUCAS PALAVRAS
Neste tutorial nos concentramos em ativar os serviços da JVM e do Tomcat. E para isso escolhemos a versão da JVM, mapeamos o domínio e o ativamos. Escolhemos e aplicamos a versão do JDK. Aprendemos como “startar” e parar o servidor, bem como o que é, dentro deste contexto o deploy. No próximo tutorial, geraremos o arquivo War, que é o arquivo de implantação. Eu fico por aqui e nos vemos no próximo tutorial.