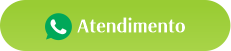O tutorial de hoje não se trata apenas do download e “instalação” de uma nova versão do Eclipse, mas também de ensiná-los a manter duas versões instaladas. Algo muito útil para os alunos do Formação Java Web. Assim, poderão manter uma versão configurada conforme as especificações do curso e uma segunda versão mais atual, onde poderá fazer suas próprias explorações.
Com um pouco de abstração os conceitos e procedimentos realizados neste tutorial poderão ser replicados a qualquer versão do Eclipse. Obviamente resguardada as devidas proporções referentes a mudanças que sempre acompanham uma nova versão, daí a necessidade de abstração.
DOWNLOAD E INSTALAÇÃO
Assim, no site Eclipse Foundation, faça o download de uma nova versão da IDE, clicando aqui – Eclipse IDE for Enterprise Java Developers (includes Incubating components). A descrição da ferramenta no site especifica sua aplicação e os componentes inclusos.
“Ferramentas para desenvolvedores que criam aplicativos Java Enterprise e Web, incluindo um Java IDE, ferramentas para Web Services, JPA e Data Tools, JSF, Mylyn, Maven e Gradle, Git e muito mais.” Escolha o download de acordo com o seu Sistema Operacional, para ser redirecionado para a página de download.
Tendo finalizado o download descompacte a pasta e a copie dentro do C:\. Porém, atente-se para dois aspectos, para a existência de subpastas e para o nome da pasta. Para evitar conflito altere o nome da pasta, acrescentando, por exemplo o “EE” ao final, antes de movê-la para a unidade C:.
Feito isso o próximo passo é criar um atalho na área de trabalho (opcional) e executá-lo. Sendo essa a primeira vez que o excutamos, devemos no painel Eclipse Launcher informar uma nova workspace, diferenciando-a da já existente.
Eu chamei esta nova área de trabalho de workspaceEE. Se preferir marque a checkbox “Use this as the default and do not ask again”, dessa forma, ele não mais perguntará o local da workspace. Deste ponto em diante dificilmente você verá alguma coisa diferente do que está habituado.
CONFIGURANDO O JAVA NO ECLIPSE
No menu do Eclipse vá em Window >> Preferences. No painel Preferences vá em Java Installed JREs, em Execution Environments selecione JavaSE-1.8 E em Compatible JREs dê um check na sua versão do JRE.
Clicando sobre o Installed JREs, clique em Edit para que apontar o caminho correto da Instalação do JDK.
Aponte o caminho do JDK clicando em Directory, renomeie em JRE name e clique em Finish.
DESCOBRINDO A VERSÃO DO TOMCAT
O nosso próximo passo será descobrir até qual versão do servidor Apache TomCat este novo Eclipse JavaEE aceita. No menu do Eclipse vá em Window >> Preferences. No painel Preferences vá em Server >> Runtime Evironments >> Add. Observe que ele aceita até a última versão do Tomcat que é a 9.0. Clique em cancelar porque iremos fazer o download dessa versão.
APACHE TOMCAT DOWNLOAD
Para fazer o download do Apache Tomcat 9 clique aqui. Identifique a arquitetura do seu sistema e escolha em faça o download na sessão Core da página do Apache. Após o Download, extraia e copie a pasta principal para a raiz do C:\
CONFIGURANDO O TOMCAT
Abra a pasta bin e execute o arquivo startup.bat, como já configuramos as variáveis ele vai iniciar sem problemas. Se é a primeira vez que executa este arquivo, clique aqui e veja tudo o que precisa saber para configurar as variáveis do servidor Apache. Uma vez iniciado o servidor, para confirmar definitivamente no navegador digite localhost:8080. Pare o servidor dando um duplo clique sobre o arquivo “shutdown.bat”.
Agora vamos configurá-lo na versão do Eclipse que acabamos de baixar. No menu vá em Window >> Preferences. No painel Preferences vá em Server >> Runtime Evironments >> Add. É a mesma tela onde verificamos qual versão do Tomcat é aceita pelo Eclipse, com a diferença de que agora marcaremos a opção “Create a new local server”.
E também agora clicaremos em Next para prosseguir com a configuração apontando o caminho do diretório do Tomcat que acabamos de fazer download. Bem como o caminho do Java que configuramos algumas etapas atrás. Clique em Finish e aguarde. N aproxima tela clique em Apply and Close, para encerrar a sessão.
Na View Servers, localizada na parte inferior do Eclipse dê um duplo clique sobre “Tomcatv9.0 Server at localhost [Stopped, Republish]”.
Em Server Location marque a opção “Use Tomcat Installation (takes control of Tomcat installation)”. Feito isso salve e start o servidor. Sendo a primeira vez dessa execução, será necessário conceder permissão ao Firewall para continuar a execução. No browser recarregue a página, para confirmar que o servidor está funcionando perfeitamente.
EM POUCAS PALAVRAS
Esta não é uma instalação obrigatória, mas é uma opção válida que lhe permitirá trabalhar com diferentes versões. Isso lhe auxiliará a se preparar para o mercado de trabalho onde provavelmente encontrará versões diferentes das quais se habituará a trabalhar em nosso curso. Eu fico por aqui, nos vemos no próximo tutorial.