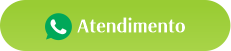Olá desenvolvedores, hoje aprenderemos a importar um projeto Java web de forma correta para o Eclipse IDE. De repente você está no seu trabalho, ou na faculdade e recebe um projeto qual precisa importar para abrir na sua própria IDE e inspecionar. Ou quer baixar projetos do GitHub do JDev Treinamento para compará-los com o seu, enfim. Como fazer essa importação da forma correta, ou seja, de forma que ela ocorra sem erros?
Quando um projeto é importado para o Eclipse, algumas configurações precisam ser realizadas para garantir que ele funcione sem erros. .
Então após fazer o download de algum projeto, seja do seu e-mail ou de algum lugar da web, descompacte-o dentro da sua workspace. Isto é, dentro da sua pasta de trabalho do Eclipse. Cuidado com as subpastas, atente-se para o fato de que pode existir uma pasta dentro da outra. Se existir, remova o projeto deixando no espaço de trabalho apenas a pasta raiz do projeto em questão.
IMPORTANDO O PROJETO NO ECLIPSE IDE
O próximo passo é feito no Eclipse, na barra de menu clique em File >> Import, no painel Import clique em General >> Existing Projects into Workspace >> Next.
Aguarde um momento para que ele possa carregar e na próxima tela clique em Browse… para informar o caminho da workspace onde se encontra o projeto. A própria IDE identificará o projeto a ser importado. Isto no caso de só haver um projeto para importar.
Uma vez concluída a importação, o projeto poderá ser localizado na view Package-Explorer. Note que ele exibe um ponto de exclamação, indicando que há alguma inconsistência.
Para resolver este problema realizaremos algumas configurações, assim, clique com o botão direito sobre o projeto que acabou de importar e vá em Properties.
AJUSTANDO A CONFIGURAÇÃO DO ECLIPSE
No painel de propriedades do projeto importado em Resource >> Java Build Path, escolha a aba Libraries, selecione a opção do JRE System Library [jdk] (unbound) e clique em Edit.
No painel Edit Library, marque a opção Alternate JRE e clique em Finish.
Voltaremos ao menu Properties, apenas para conferir a versão do Java, clique então em Java Compiler. Pode ser que seja exibida uma janela solicitando que você confirme a alteração, confirme clicando em Apply e aguarde. Em JDK Compliance verifique se a versão do Java é a que você instalou e configurou, estando tudo ok, iremos agora para a próxima tela.
Em Project Facets no menu Properties, clique sobre as opções marcadas. E confira se a versão do Java em é a mesma instalada e configurada em sua máquina. Quando selecionar a opção Java verifique também na aba Runtimes a versão do Tomcat.
Em Target Runtime verifique a versão do Tomcat, se é a mesma que você descompactou em sua máquina, e configurou no Eclipse.
Da mesma forma proceda com o server, ou seja, confira se a versão do Tomcat é a mesma que você descompactou em sua máquina, e configurou no Eclipse.
Realizada todas as configurações clique em “OK”, aguarde carregar todas as configurações e concluir. Observe que o ponto de exclamação terá desaparecido.
ADD E SUBINDO O PROJETO
Na view Servers, na parte inferior da sua workspace, clique com o botão direto sobre o servidor, no meu caso é a versão 7.0, “Tomcat v7.0 Server at localhost [Stopped, Synchronized]” e escolha a opção Add and Remove. Selecione o projeto importado clique em Add para adicioná-lo e em Finish.
E por fim publique e dê o start no projeto.
No navegador digite localhost:800/projeto-importar. E pronto, aqui está o nosso projeto impostado com sucesso.
EM POUCAS PALAVRAS
Agora o projeto importado está pronto para ser inspecionado, explorado e/ou modificado conforme as suas necessidades. Espero que não tenha ficado nenhuma dúvida. Eu fico por aqui e nós nos vemos no próximo tutorial.