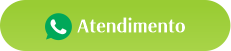Olá desenvolvedores, hoje iremos configurar o Apache Tomcat na IDE Eclipse. Tendo feito uma série de downloads, instalações e configurações, principalmente no Eclipse, onde além de otimizá-lo, deixamos o ambiente pronto para o desenvolvimento web com Java. Agora é hora de integrarmos o servidor Apache ao Eclipse.
Para proceder com a configuração do Tomcat no Eclipse, vá em Window >> Preferences >> Server >> Runtime Enveroment >> Add. Selecione o Tomcat que você baixou e instalou e clique em Next.
No próximo painel aponte o caminho no C:\ onde você descompactou o servidor Apache. No campo JRE selecione o JDK instalado. Clique em Finish e na sequência em Apply and Close.
CRIANDO SERVIDOR APACHE NO ECLIPSE
Na parte inferior do Eclipse na view Servers clique no link “No servers are available. Click this link to create a new server…”. No painel “New Server”, escolha a versão do Apache que você tem instalada e clique em Next e posteriormente em Finish.
Agora volte a aba Servers e dê um duplo clique sobre o servidor que você acabou de criar, para que possamos proceder com a configuração do nosso servidor. No painel Overview de configuração do Tomcat que irá abrir, o primeiro passo é fazer o Eclipse apontar para o caminho de “instalação” do Tomcat. Assim marque a opção: “Use Tomcat installation (takes control of Tomcat installation)”.
Agora em Timeouts iremos dobrar o tempo para o servidor ser “startado”. E isso porque se deixarmos o tempo default, e nos depararmos com um computador lento teremos grandes dificuldades para subir o servidor. Então em “Start (in seconds)” dobre o tempo, de 45 para 90 segundos, como na imagem abaixo.
O próximo passo é “startar” o servidor, e conceder permissão de acesso ao servidor no Firewall.
TESTANDO SERVIDOR APACHE
E por fim, no navegador teste o servidor digitando localhost:8080, se aparecer algo semelhante a imagem abaixo, significa que está tudo certo. Do contrário pode ser que esteja ocorrendo um conflito de portas.
DUAS FORMAS DE CORRIGIR ERRO DE PORTA EM USO
Se ao “startar” o servidor Apache pelo Eclipse a mensagem exemplificada na imagem abaixo for exibida, significa que a porta já está em uso.
A forma mais simples e óbvia de corrigir este erro é escolhendo outra porta, ou seja, escolhendo uma porta acima, da que está atribuída ao Tomcat.
Na aba server, clique no servidor Apache Tomcat, e em ports altere os números das portas “HTTP/1.1” e “Tomcat admin port”, para 8081 e 8006 respectivamente. E se no seu caso tiver porta AJP/1.3 altere para 8010. Salve e tente “startar” novamente, proceda também com o teste no navegador, porém agora você digitará localhost:8081.
O caminho apresentado acima é o mais rápido e mais fácil meio de resolver conflitos entre portas. Mas se você é do tipo aventureiro e quer ir um pouco mais além, ou seja, quer, colocar a mão em linha de código, então iremos pelo prompt de comando (cmd).
Com a combinação de tecla Windows + R abra o executar do Windows e digite cmd e digite o comando abaixo para procurar pela porta 8080 e descobrir o número PID – process identifier ou identificador de processo. Trata-se de um número usado para identificar unicamente um processo ativo.
>netstat -a -n -o
Digite o comando acima e pressione o Enter, encontre a porta 8080 e anote o número identificador PID.
Com o PID em mãos iremos “matar” o processo usando o comando abaixo:
>taskkill.exe /F /PID 5596
Dessa forma ao matar o processo, a porta 8080 fica livre para você ocupa-la com o servidor Apache Tomcat.
EM POUCAS PALAVRAS
O que acontece é que pode ter algum outro programa usando esta mesma porta e daí gera o conflito, e você não consegue subir o seu servidor.
Mas agora imagine que você reiniciou ou desligou o computador e então outro serviço passou a ocupar esta porta novamente. Tenho certeza que você não vai querer ficar fazendo este processo a todo instante. Acredito que chegará um momento em que você achará melhor deixar uma porta livre configurada. Ou seja, optando pela primeira forma de resolver este problema.
Então é isso desenvolvedores, no tutorial de hoje aprendemos a criar um servidor no Eclipse, bem como configurar o Apache na IDE. E como bônus aprendemos duas maneiras de resolver um problema de conflito entre portas. Eu fico por aqui, nos vemos no próximo tutorial.